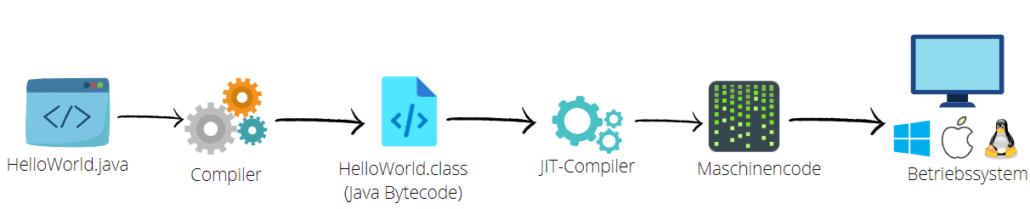Du möchtest Java lernen, hast aber noch keine Erfahrung mit der Programmiersprache? In diesem Einsteiger-Tutorial lernst du, wie du dein erstes Java-Programm in 10 Minuten erstellst. Du wirst bereits deine ersten Code-Zeilen schreiben und ausführen.
Um direkt durchzustarten, müssen ein paar Voraussetzungen erfüllt werden. Legen wir los.
1. Java JDK installieren
Um mit Java programmieren zu können, benötigst du das Java JDK (Java Development Kit).
Es beinhaltet alle Anwendungen und Werkzeuge, die dz zum programmieren mit Java brauchst.
Falls du das Java JDK noch nicht installiert hast, dann schaue dir unseren Artikel "Java herunterladen und installieren" an. Hier erklären wir dir Schritt für Schritt, was das JDK ist und wie du es installierst.
2. Texteditor oder IDE
Neben dem Java JDK brauchst du nur noch einen Texteditor.
Notepad von Windows reicht hier vollkommen aus. Ich empfehle dir jedoch Notepad++ (kostenlos). Auch andere Texteditoren oder der beliebte Visual Studio Code Editor kann für Java benutzt werden.
Hinweis: Im späteren Verlauf deiner "Java-Karriere", wirst du wahrscheinlich in eine professionellere Java IDE, wie zum Beispiel Eclipse, wechseln wollen.
3. Deine erste Java-Datei speichern
Zu Beginn öffnen wir einen beliebigen Editor wie bspw. Notepad, Notepad++ oder Visual Studio Code.

Sobald du einen Texteditor geöffnet hast, füge bitte folgenden Code mit in den Editor ein (Kopieren/Einfügen). Bitte nicht erschrecken!
class HelloWorld
{
public static void main(String args[])
{
System.out.println("Hallo LerneProgrammieren!");
}
}
Wenn du noch keine Erfahrung in der Programmierung gesammelt hast, kommen die oben gezeigten Codezeilen wahrscheinlich wie höhere Mathematik vor.
Das ist völlig normal.
Kein Java-Anfänger hat mit einem vollständigen Wissen zu allen Befehlen, Schlüsselwörtern und Konzepten angefangen. Wir starten Schritt-für-Schritt.
Wenn du dennoch einen Überblick haben möchtest, was du hier in deinen Editor eingefügt hast, lies den folgenden "optionalen Teil":
Optionaler Teil: Was habe ich da eingefügt? (falls dich das nicht interessiert, überspringe die folgenden Bullet-Points)
- Du brauchst eine "Klasse": Mit class [Klassenbezeichner] kannst du eine Klasse erstellen. Der Klassenbezeichner darf keine Leer- oder Sonderzeichen enthalten.
- Danach folgt eine öffnende und eine schließende geschweifte Klammer { }
- Innerhalb dieser Klammern kannst du Methoden definieren. In Methoden schreibst du Code, der beim Aufruf dieser Methode ausgeführt werden soll.
- Im obigen Code findest du eine Methode mit dem Namen "main". Eine Main-Methode ist eine Methode, die beim Starten eines Programmes als Erstes ausgeführt.
- In Java muss der "Kopf" der Methode immer wie oben aufgebaut sein: public static void main(String args[]), danach folgen wieder geschweifte Klammern
Weiter geht's!
Suche den folgenden Code in deinem Editor: System.out.println("Hallo LerneProgrammieren!");
Das ist dein erster Befehl, den dein Computer versteht. Mit system.out.println können wir Texte ausgeben. Den Text, den wir anzeigen lassen wollen, schreiben wir in in den runden Klammern "Hallo LerneProgrammieren!" (Texte müssen in Java in Anführungsstrichen stehen).
Das Semikolon am Ende der Zeile ist ebenso wichtig. Damit weiß Java, dass diese Anweisung endet, da man Anweisungen auch über mehrere Zeilen hinweg schreiben kann.
4. Java-Datei speichern
Nun müssen wir deine neue Datei speichern. Wie jede Datei hat auch Java-Code eine eigene Dateiendung. Klicke auf "Speichern unter..." (oder "Speichern"), und speichere deine Datei mit der Endung .java z.B. Main.java
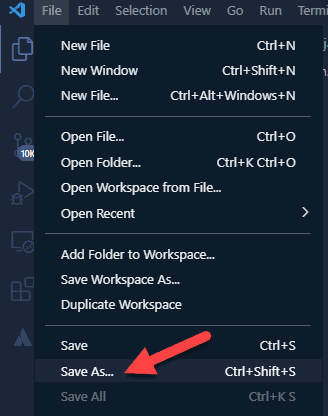
Auf die Dateiendung .java achten:

5. Optionaler Teil: Wie wird Java Code kompiliert?
(Das ist ein optionaler Teil, falls du dich dafür interessierst, was eigentlich in deinem Computer passiert, wenn Java-Code ausgeführt wird. Falls dich dieser Teil nicht interessiert springe zur nächsten Überschrift.)
Bevor du deinen Code ausführen kannst, müssen wir ihn kompilieren. Du musst dir vorstellen, dass dein Computer nur Einsen (1) und Nullen (0) versteht. Unseren Java-Code kann unser Computer also gar nicht verstehen.
Zum Glück liefert das Java JDK ein Programm, nämlich den "Compiler". Dieser übersetzt unseren Java-Code in Maschinensprache (Nullen und Einsen).
Java hat den Vorteil, dass es nicht nur auf einem bestimmten Betriebssystem läuft, sondern auf mehreren (Windows, MacOS, Linux, Android, usw.).
Dementsprechend muss auch der Maschinencode auf das jeweilige Betriebssystem abgestimmt sein.
Jeder Computer, der eine Java-Anwendung ausführen möchte, muss die Java JRE (Java Runtime Environment) installieren. Diese beinhaltet für das jeweilige Betriebssystem einen sogenannten Just-In-Time-Compiler.
Unser Compiler wandelt Java-Code in Java Bytecode um, der dann vom JIT-Compiler für das jeweilige Betriebssystem ausgeführt werden kann.
Der Ablauf sieht folgendermaßen aus:
6. Dein erstes Java-Progamm starten
Das Programm zum Kompilieren nennt sich "javac". Zuerst öffnen wir unsere Eingabeaufforderung:
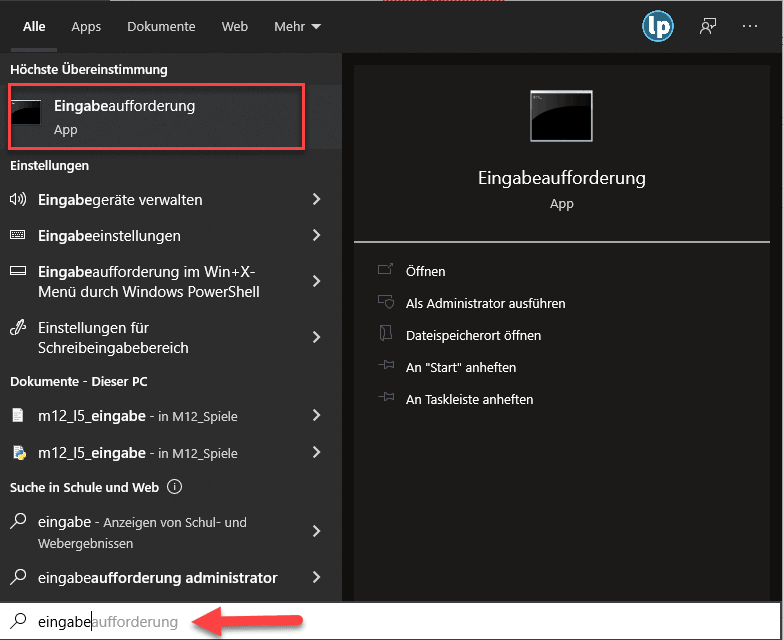
Hast du die Eingabeaufforderung (unter MacOS das Terminal) geöffnet?
Jetzt navigieren wir innerhalb der Eingabeaufforderung in den Ordner, in der unsere soeben erstellte Java-Datei gespeichert ist.
Dies können wir mit dem cd Befehl (change directory) machen:
(Meine Datei "Main.java" liegt im Ordner C:\Skripte\java-erstesprogramm)
Wenn du unserem Artikel "Java JDK installieren" gefolgt bist, dann kannst du den javac Befehl bereits verwenden.
- Ansonsten musst du den Ordner suchen, indem du das JDK installiert hast.
- Gehe dort in den "bin-Ordner" und kopiere den gesamten Pfad (sowie \javac.exe) in die Eingabeaufforderung.
- Danach folgt ein Leerzeichen mit dem Dateinamen deiner .java-Datei.
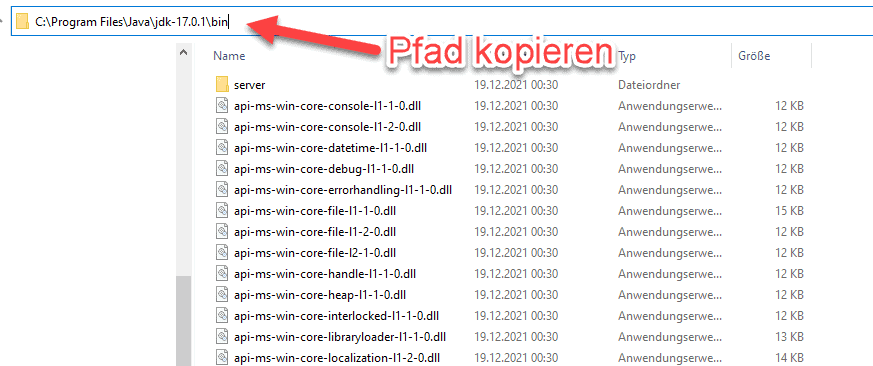
Beachte bitte, dass der Pfad bei dir ein anderer sein könnte!
Achte hier wieder darauf, Anführungszeichen für den Pfad zu verwenden, ansonsten kann es sein, dass du einen Fehler erhältst:

Betrachten wir nun unseren Ordner, dann sehen wir eine HelloWorld.class (HelloWorld war unser Klassenname im Code).
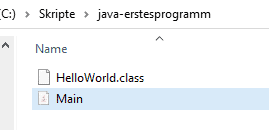
Nach dem Kompilieren erscheint eine neue Datei mit der endung .class (HelloWorld.class)Du hast soeben einen kompilierten Java-Bytecode erhalten, der sich mit dem "java" Befehl in der Eingabeaufforderung ausführen lässt. Gehe wie folgt vor:

Sobald du den Befehl bestätigst, solltest du den Text "Hallo LerneProgrammieren!" in deiner Eingabeaufforderung sehen. Wenn du bist hierhin gekommen bist, hast du meinen Respekt verdient!
Deine Challenge: Text ändern
Zum Schluss noch eine kleine Challenge: Schaffst du es mehrere Texte deiner Wahl auszugeben? Du kannst den Befehl System.out.println mehrmals benutzen. Eine mögliche Lösung findest du nachstehend.
Mögliche Lösung:
class HelloWorld
{
public static void main(String args[])
{
System.out.println("Hallo...");
System.out.println("bei...");
System.out.println("LerneProgrammieren...");
System.out.println("Ich...");
System.out.println("lerne..");
System.out.println("Java.");
}
}
Fazit zu deinem ersten Java-Programm
Wenn du alles bisher geschafft hast, dann hast du einen großen Schritt in die Richtung der Programmierung getätigt.
Du musst in diesem Artikel nicht alles Schlüsselwörter und Konzepte verstanden haben. Experimentiere herum, besuche unseren YouTube-Kanal und schaue dir weitere Java-Tutorials auf LerneProgrammieren an, um Java besser zu verstehen.
- Programmiere echte Apps als Anfänger
- Keine Installation, sofort loslegen
- Komplett praxisbezogen
- Zugriff auf Online-Editor