Du möchtest deine eigenen Programme mithilfe von Java entwickeln? Der erste Schritt deiner Java-Reise beginnt immer mit der Installation des Java JDK. In dieser Anleitung erfährst du, wie du das JDK Schritt-für-Schritt installierst.
Was ist das JDK und wofür brauche ich das?
Viele Einsteiger machen den Fehler und laden sich nur die Java JRE anstatt das Java JDK herunter.
- "JRE" steht für "Java Runtime Environment", deutsch für: Java-Laufzeitumgebung. Die JRE beinhaltet alles Nötige, um eine Java-Anwendung ausführen zu können.
- "JDK" steht für "Java Development Kit" und besteht einerseits aus der JRE und andererseits aus zusätzlichen Werkzeugen, die für die Entwicklung von Java-Anwendungen benötigt werden. Möchtest du nicht nur Java-Anwendungen ausführen, sondern auch programmieren, dann benötigst du das JDK.
Kurz gesagt: Java JDK herunterladen!
Wie kann ich das JDK installieren?
Auf der Webseite der Java-Entwickler (Oracle) findest du die neuste Version des JDK für dein entsprechendes Betriebssystem (Windows, Linux, macOS). Klicke hier, um auf die Seite zu gelangen.
Dort findest du die neuste Version der Java Standard Edition (Java SE). Nun musst du etwas herunterscrollen und kannst dir den passenden Installer bzw. das Package für dein Betriebssystem auswählen.
Wenn du Windows benutzt, dann kannst du dir den nachfolgenden Installer herunterladen (siehe roter Pfeil auf Screenshot):
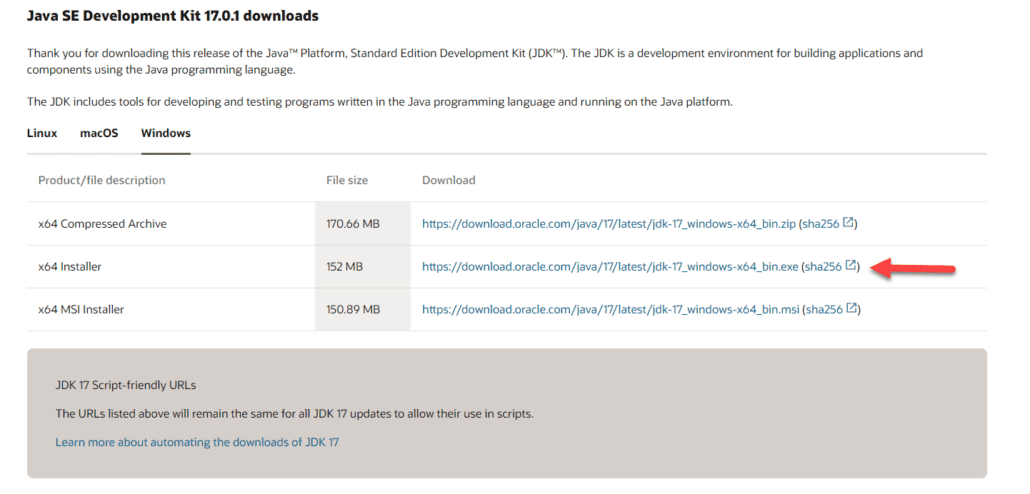
Starte nach dem Download den Installer:
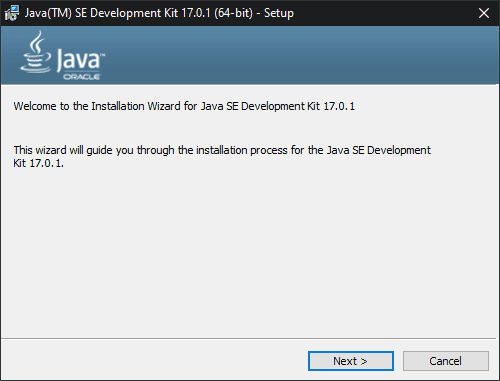
Bestätige die Information mit einem Klick auf "Next".
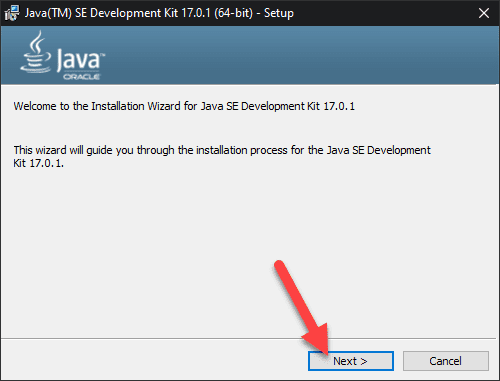
Nun kannst du optional das Installationsverzeichnis ändern. Danach klickst du wieder auf "Next".
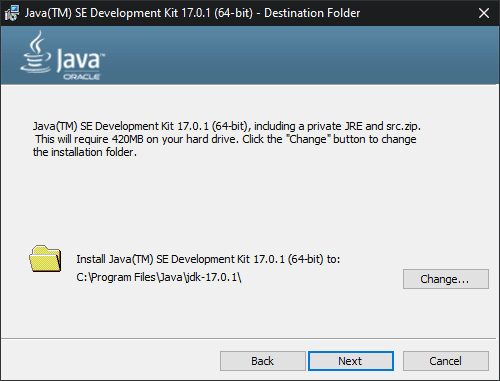
Das JDK sollte nun installieren. Habe etwas Geduld, das kann etwas dauern.
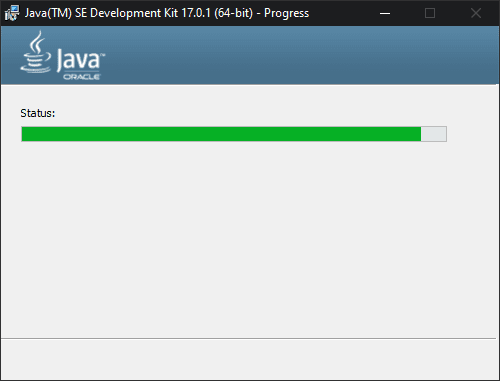
Das JDK ist nun erfolgreich installiert. Du kannst den Installer schließen.
Tools und Werkzeuge in der Kommandozeile benutzen
Ein häufig verwendetes Tool von Java ist beispielsweise "javac". Damit kannst du deinen Java-Code in ausführbaren "Java-Bytecode" umwandeln.
Um "javac" in der Eingabeaufforderung zu verwenden, musst du den kompletten Installationspfad angeben z.B. "C:\Program Files\Java\jdk-17.0.1\bin\javac" meinProgramm.java
Damit wir nicht immer den kompletten Java-Pfad angeben müssen, können wir in Windows den Pfad zu unseren "Umgebungsvariablen" hinzufügen. Unsere Entwicklertools befinden sich im Installationsordner im "bin" Verzeichnis.
Öffne also den Ordner mit deinem Java-JDK und gehe dort in den "bin" Ordner. Mache ein Rechtsklick oben auf den Pfad und klicke auf Adresse kopieren.
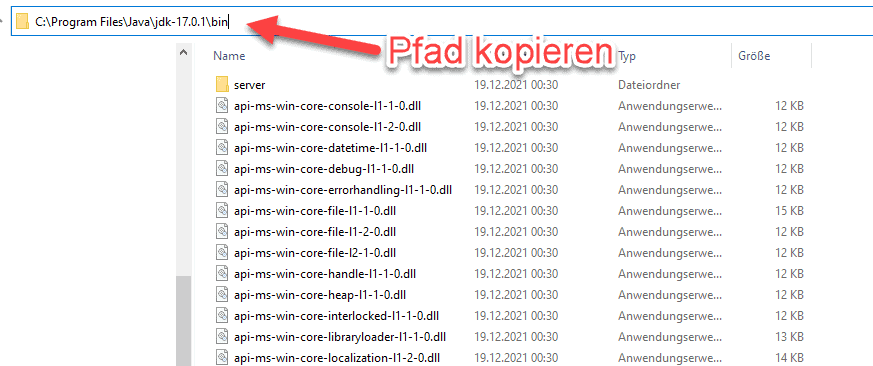
Nun suchen wir in Windows nach unserer "Systemumgebungsvariablen". Siehe folgender Screenshot:
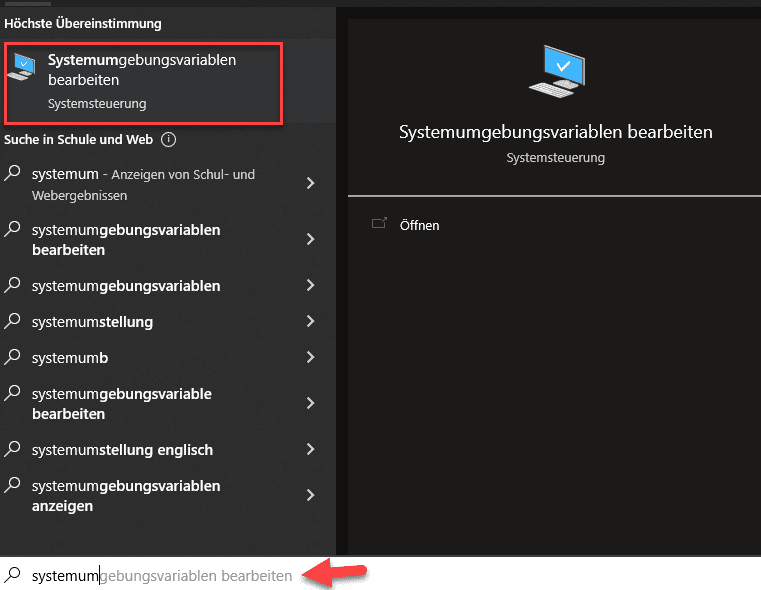
Menü für Umgebungsvariablen öffnen:
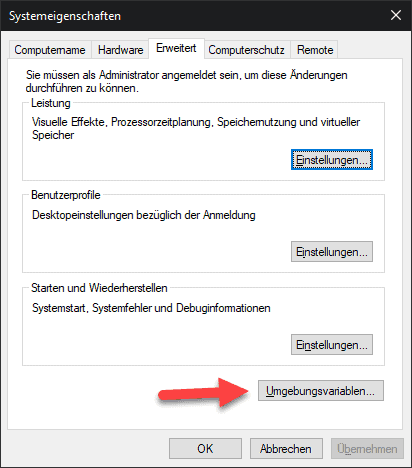
Nun musst du die Path-Variable bearbeiten. Sollte es bei dir keine Path-Variable geben, dann drücke auf "Neu" und erstelle eine Variable mit dem Namen "Path".
Mache einen Doppel-Linksklick auf die erste leere Zeile und füge dort den Pfad ein. Alternativ kannst du den Ordner auch mit einem Klick auf "Durchsuchen" auswählen. Danach bestätigst du mit "OK".
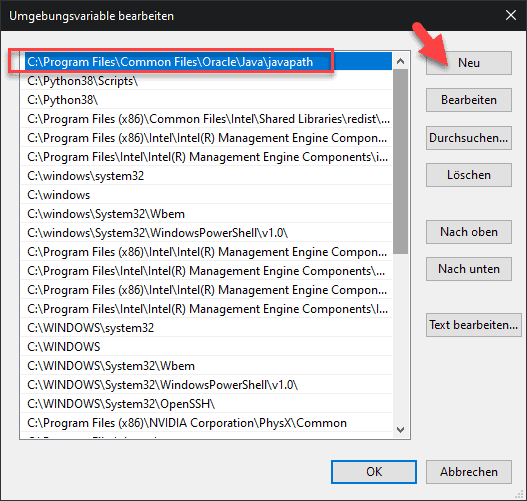
Computer neu starten
Damit die Umgebungsvariablen wirksam werden, solltest du deinen Computer Neustarten. Bevor du das machst, speichere diesen Artikel in deinen Lesezeichen ;-)
Jetzt kannst du viele Java-Befehle direkt in der Kommandozeile ausführen.
Zum Testen habe ich nachfolgend ein einfaches Java-Skript (Main.java) in einer Datei abgespeichert:
public final class Main { public static void main( final java.lang.String[] args ) { java.lang.System.out.print( 4 ); java.lang.System.out.println( 12 ); } }
Wenn ich die Datei über die Kommandozeile aufrufe (java Main.java), wird diese ordnungsgemäß ausgeführt:

Die Installation und Einrichtung hat also geklappt!
Fazit zur Java Installation
Wie du gesehen hast, ist die Installation nicht sehr schwer.
Ein beliebter Fehler ist es, das JRE statt das JDK zu installieren. Zusätzlich gibt es noch den Unterschied Java SE (Standard Edition) und Java EE (Enterprise Edition). Die Enterprise Edition ist speziell für größere Unternehmen zugeschnitten. Wir benötigen dagegen nur die Java Standard Edition.
Wenn du dieser Anleitung gefolgt bist, hast du nun das JDK heruntergeladen, installiert und die Umgebungsvariable eingerichtet, um Java in der Eingabeaufforderung (Kommandozeile) zu benutzen. Ab hier kannst du direkt in die vielen weiteren Java Tutorials von LerneProgrammieren springen.
- Programmiere echte Apps als Anfänger
- Keine Installation, sofort loslegen
- Komplett praxisbezogen
- Zugriff auf Online-Editor







