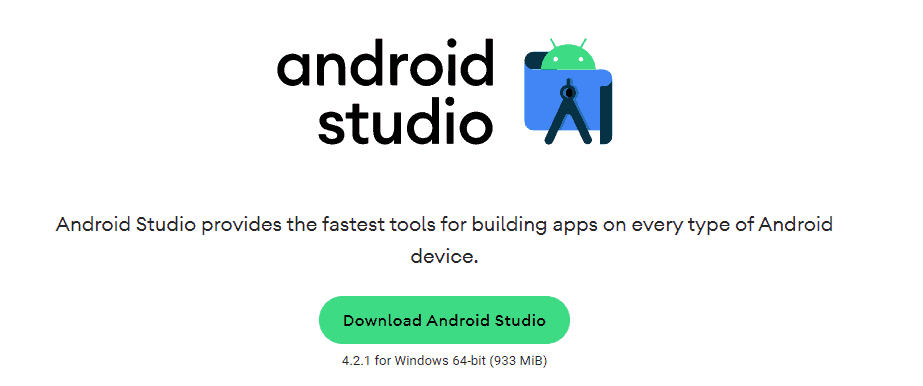Nachfolgend lernst du Schritt-für-Schritt, wie du Kotlin herunterlädst, auf deinem Computer installierst und dann einrichtest.
Heutzutage ist Kotlin die bevorzugte Programmiersprache für die Entwicklung von Android-Apps. Die Programmiersprache Kotlin funktioniert auf der Java Virtual Machine (JVM) und kann auch als Maschinencode oder als JavaScript-Code zusammengesetzt werden. Schauen wir uns nun die benötigten Schritte an, um Kotlin auf unserem Betriebssystem einzurichten, damit wir mit der App-Entwicklung durchstarten können.
Kotlin Installation - Die verschiedenen Möglichkeiten
Kotlin kann auf verschiedene Arten installiert werden.
Die zwei grundsätzlichen Möglichkeiten, zum Installieren von Kotlin:
- Kotlin über eine IDE (Android Studio, IntelliJ oder Eclipse) installieren und einrichten
- Den Compiler für Kotlin installieren und einrichten
Wir können beispielsweise den Kotlin-Compiler installieren und einrichten, um Kotlin-Programme dadurch von der Kommandozeile aus auszuführen. Die anfängerfreundlichere Variante besteht jedoch über die Benutzung einer IDE wie bspw. Android Studio, IntelliJ oder Eclipse.
1. Installation und Einrichtung von Kotlin über eine IDE
Im folgenden Beispiel werden wir Android Studio (kostenlos) herunterladen und installieren. Das schöne an Android Studio ist, dass es nach der Installation bereits Kotlin-Projekte unterstützt. Wir müssen nach der Installation keine separaten Plugins für Android Studio installieren.
Android Studio kannst du über folgenden Link für dein jeweiliges Betriebssystem (Windows, Linux, Mac OS) herunterladen.
Sobald du die Datei heruntergeladen hast, starte den Installer. Klicke solange auf "Weiter", bis die Installation startet. Der Installationsvorgang kann einige Minuten in Anspruch nehmen.
Sobald die Installation abgeschlossen ist, kannst du Android Studio öffnen. Du solltest dann folgendes Menü sehen:
Klicke auf "Create New Project", um ein neues App-Projekt zu erstellen.
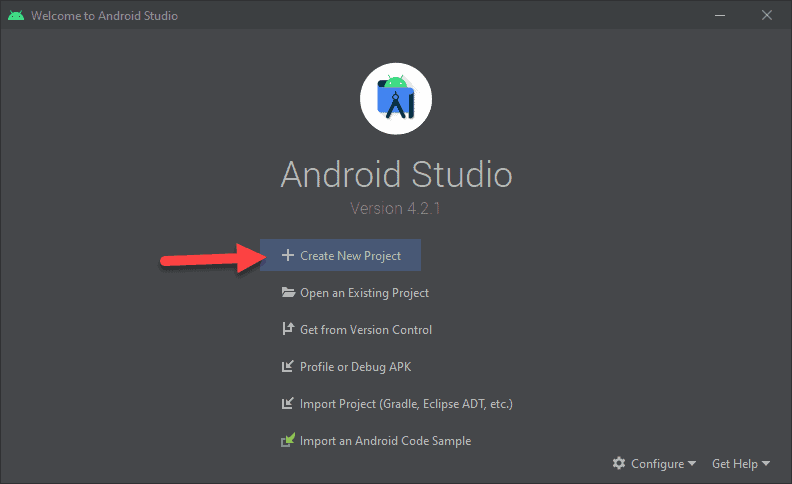
Klicke jetzt auf "Empty Activity" und im Anschluss auf "Next":
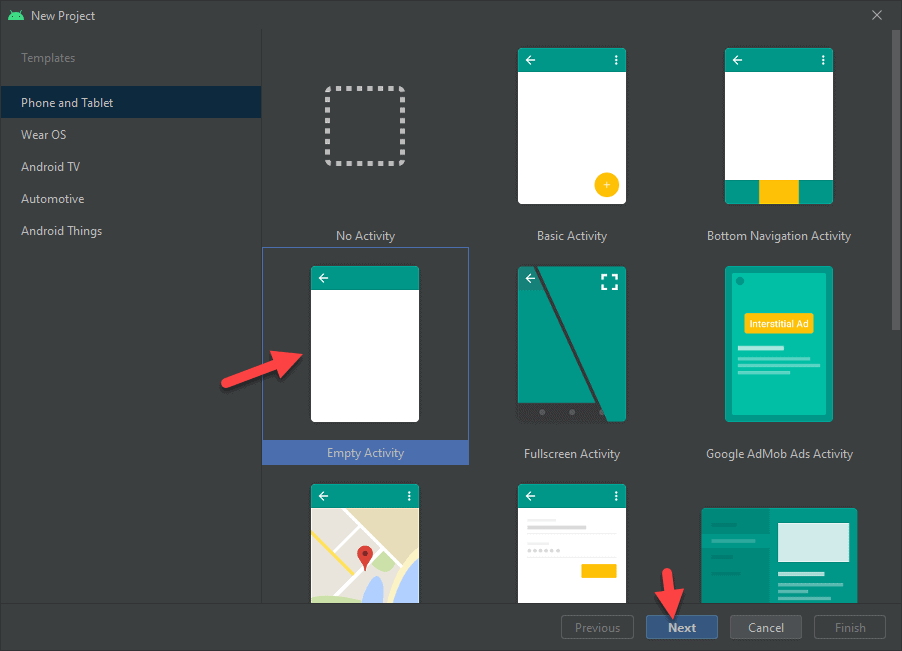
Im letzten Einrichtungsschritt müssen wir noch einen Namen für unsere App vergeben. In meinem folgenden Beispiel hab ich die App "Erste Kotlin App" genannt. Ganz wichtig ist, dass du unter dem Dropdownfeld "Language" die Sprache "Kotlin" (nicht Java!) auswählst.
Wenn du die Eingaben getätigt hast, klicke auf "Finish".

Du hast soeben dein erstes Kotlin-Projekt in Android Studio eingerichtet und kannst jetzt mit dem Programmieren loslegen!
2. Alternative: Installieren des Kotlin-Compilers (für die Kommandozeile)
Schritt-für-Schritt Anleitung zur Installation des Kotlin-Compilers:
1. Öffne diesen Link auf kotlinlang.org und gehe danach auf Github.com, der die alle aktuellen Kotlin-Releases anzeigt.

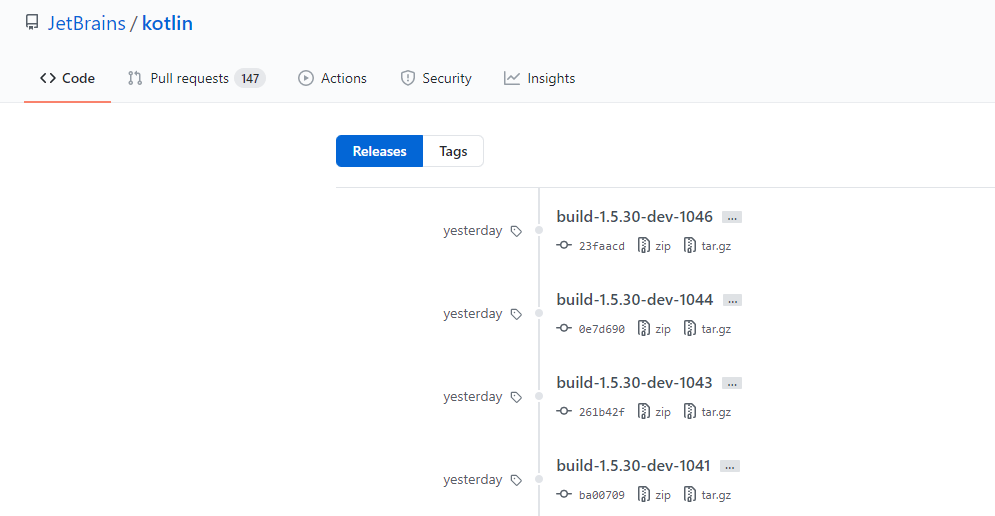
2. Lade die neueste Version des Compilers für Kotlin herunter. Sie wird als Zip-Datei verfügbar sein und einen Dateinamen wie kotlin-compiler-x.xx.xx.zip haben.

3. Nachdem wir die Datei heruntergeladen haben, entpacken wir die Datei in einen Ordner, von dem aus wir Zugriff auf die Datei haben.

4. Aktualisiere die PATH-Variable (Umgebungsvariable) des \compiler\bin\ Ordners im Kotlin-Speicherort, z.B. C:\Kotlin\compiler\bin
5. Um zu überprüfen, ob der Kotlin-Compiler richtig installiert wurde, können wir in der Kommandozeile den Befehl 'kotlinc' ausführen. Du bekommst dann eine 'Welcome to Kotlin'-Meldung angezeigt.
Test-Programm in Kotlin starten
Um ein Programm in Kotlin zu starten, können wir eine Textdatei namens meinskript.kt in einem beliebigen Code-Editor unserer Wahl erstellen.
Kopiere folgenden Code in deine kt-Datei:
fun main() {
println("Mein erstes Kotlin-Programm!")
}
Nachdem du die Datei gespeichert hast, kannst du sie über den folgenden Befehl in der Kommandozeile kompilieren:
kotlinc meinskript.kt -include-runtime -d meinskript.jar
Jetzt ist das Programm kompiliert. Du erhältst eine meinskript.jar-Datei die du nun über den folgenden Befehl in der Kommandozeile ausführen kannst:
kotlin -classpath meinskript.jar MeinskriptKt
Du bekommst dann (ungefähr) folgenden Output in der Kommandozeile angezeigt:
Mein erstes Kotlin-Programm!
Fazit zum Installieren und Einrichten von Kotlin
In diesem Artikel haben wir zwei verschiedene Methoden gesehen, um Kotlin auf unserem System einzurichten. Du kannst die für dich richtige oder bequemere Möglichkeit aussuchen.
Im Falle eines Problems oder einer Anforderungsänderung kannst du jederzeit einfach zu einer anderen Methode wechseln, um Kotlin zu nutzen!
- Programmiere echte Apps als Anfänger
- Keine Installation, sofort loslegen
- Komplett praxisbezogen
- Zugriff auf Online-Editor