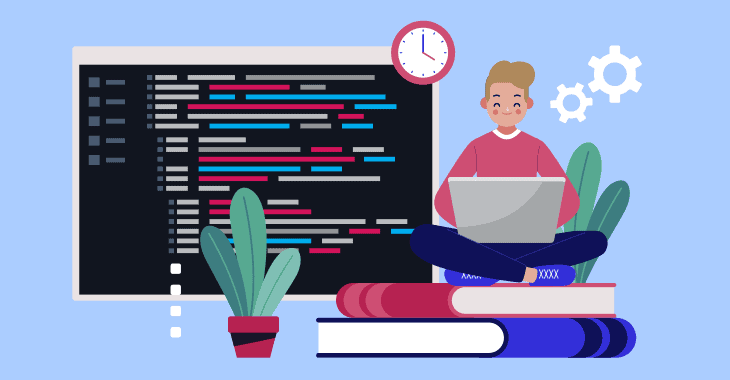Das folgende Tutorial zeigt dir, wie du das "gefürchtete" schwarze Fenster, namens Kommandozeile benutzen kannst.
Die Kommandozeile mag auf den ersten Blick etwas unheimlich aussehen, aber in Wirklichkeit ist es nur eine Eingabeaufforderung, die auf Befehle von dir wartet. (Ich verspreche dir, dass es keine Computer-Explosionen geben wird)
Wenn du dieses Shell-Tutorial durchgearbeitet hast, verfügst du bereits über gute Kenntnisse zur Shell und kannst diese Fähigkeiten in der Praxis einsetzen.
Starten wir mit der wichtigsten Frage. "Was ist die Kommandozeile eigentlich?"
Was ist die Kommandozeile?
Das "schwarze Fenster", welches wir als Kommandozeile bezeichnen, ist ein simples Programm zum Darstellen sowie Bearbeiten von Dateien auf deinem Computer.
Auch wenn es nicht so aussieht, ähnelt es funktional sehr stark dem Windows Explorer oder dem Finder auf deinem Mac. Der größte Unterschied, der sofort klar wird ist, dass es hier keine klassische grafische Oberfläche gibt, wie du sie von den meisten Programmen und Apps gewohnt bist.
Die Kommandozeile hat viele Namen. Sie wird auch oft als cmd, Command Line Interface (CLI), Prompt, Konsole, Terminal, Shell oder Bash bezeichnet.
Öffne die Kommandozeile
Um etwas Praxiserfahrung zu sammeln, lernst du nun, wie du die Kommandozeile auf deinem Betriebssystem öffnest.
Windows
Abhängig von deiner Windows-Version und deiner Tastatur sollte einer der folgenden Punkte die Kommandozeile öffnen (du musst nicht alle ausprobieren):
- Gehe zum Startmenü oder Bildschirm und gib "Eingabeaufforderung" in das Suchfeld ein.
- Öffne das Startmenü → Alle Programme → Zubehör → Eingabeaufforderung.
- Halte die Windows-Taste auf deiner Tastatur gedrückt und drücke dann auf "X". Wähle aus dem Menü den Eintrag "Eingabeaufforderung".
- Halte die Windows-Taste gedrückt und drücke die "R"-Taste, um ein "Ausführen"-Fenster zu erhalten. Tippe cmd in das Feld und klicke auf "OK".

So sieht das Eingabeaufforderung unter Windows in etwa aus:

MacOS X
Gehe auf Programme → Hilfsprogramme → Terminal.
So sieht das Terminal unter Mac OS in etwa aus:

Linux mit GUI (z.B. Ubuntu)
Das Terminal ist wahrscheinlich unter Programme → Zubehör → Terminal zu finden.
Alternativ: Programme → System → Terminal
Wenn du es nicht findest, befrage kurz Google und mach dann mit diesem Tutorial weiter.
Dein erster Befehl im Terminal (YAY!)
Fangen wir damit an deinen ersten Befehl im Terminal auszuprobieren.
Dein erster Befehl (funktioniert in allen Betriebssystemen):
whoami
Tippe den Befehl ein und drücke dann Enter.
Ich bekomme folgendes Ergebnis:
![]()
Wie du siehst, zeigt der Befehl "whoami" den Computernamen sowie Benutzernamen an. Cool, oder? :)
Grundlagen-Befehle der Kommandozeile
Jedes Betriebssystem benutzt leicht unterschiedliche Befehlsnamen für die Kommandozeile. Es ist daher wichtig, dass du die richtigen Befehle für dein Betriebssystem (Windows, MacOS X oder Linux) eintippst.
Wir üben nun Schritt-für-Schritt die gängigsten Befehle in der Kommandozeile:
Aktuelles Verzeichnis anzeigen
Es wäre doch gut zu wissen, in welchem Ordner/Verzeichnis wir uns grade befinden, oder? Benutze dafür folgenden Befehl (und bestätige ihn mit "Enter"):
Aktuelles Verzeichnis: OS X und Linux
pwd
Output Mac/Linux:
/Benutzer/Daniel
Hinweis: 'pwd' steht für 'print working directory'.
Aktuelles Verzeichnis: Windows
cd
Ich bekomme z.B. folgenden Output unter Windows:
![]()
C:\Users\schwe
Hinweis: 'cd' steht für 'Change Directory'. In der Windows PowerShell kannst du "pwd" genauso wie unter Linux/Mac OS X benutzen.
Dein Output wird wahrscheinilch ähnlich zu meinem sein. Sobald du die Kommandozeile öffnest, startest du normalerweise im Homeverzeichnis deines Benutzers.
Mehr über einen Befehl erfahren
Viele Befehle haben eine eingebaute Hilfe, die du anzeigen lassen kannst. Willst du mehr über den soeben gezeigten Befehl erfahren, kannst du Folgendes eingeben:
Hilfe zu Befehlen: OS X und Linux
OS X und Linux haben einen man-Befehl, der dir eine Hilfe zu Befehlen anzeigt. Probiere man pwd aus und schau was passiert.
Hilfe zu Befehlen: Windows
Das Hinzufügen eines /? Suffixes zu den meisten Befehlen wird die Hilfeseite anzeigen. Möglicherweise musst du im Befehlsfenster nach oben scrollen, um alles zu sehen. Versuche Folgendes: cd /?

Dateien und Verzeichnisse auflisten
Es ist sehr nützlich zu sehen, welche Dateien und Verzeichnisse sich in einem Ordner befinden. Probiere folgendes aus, um sie anzuzeigen:
Dateien und Verzeichnisse auflisten: OS X und Linux
ls
Output:
Bewerbung
Musik
Tutorials
...
Dateien und Verzeichnisse auflisten: Windows
dir
Output Windows:

Hier als Text-Output:
Datenträger in Laufwerk C: ist Windows
Volumeseriennummer: DE52-B62F
Verzeichnis von C:\Users\schwe\lernen
07.08.2020 00:53 <DIR> .
07.08.2020 00:53 <DIR> ..
07.08.2020 00:53 <DIR> Bewerbung
07.08.2020 00:53 <DIR> Musik
07.08.2020 00:53 <DIR> Tutorials
0 Datei(en), 0 Bytes
5 Verzeichnis(se), 42.008.510.464 Bytes frei
Hinweis: In der Power-Shell kannst du auch 'ls' benutzen, wie unter Linux und Mac OS X.
Aktuelles Verzeichnis wechseln
Sehr gut! Doch nun wäre es gut, wenn wir uns auch im Dateisystem bewegen könnten. Lass uns zu deinem Desktop-Ordner wechseln:
Aktuelles Verzeichnis wechseln: OS X, Linux und Windows:
cd Desktop
Überprüfe mit dem Befehl "pwd" (OSX, Linux) bzw. "cd" (Windows), ob sich das Verzeichnis wirklich geändert hat:
Mac OS X / Linux:
Output:
/Benutzer/Daniel/Desktop
Windows:
Output:
C:\Users\schwe\Desktop
Das hat geklappt! Wir sind jetzt im Desktop-Ordner.
Verzeichnis erstellen
Wie wäre es, wenn du ein Verzeichnis auf deinem Desktop erstellen würdest? In diesem Verzeichnis kannst du später fleissig üben. So funktioniert es:
Verzeichnis/Ordner erstellen: OS X, Linux und Windows
mkdir Geheim
Der mkdir-Befehl erstellt einen Ordner mit dem Namen "Geheim" auf deinem Desktop. Du kannst überprüfen, ob er dort ist, indem du auf deinen Desktop schaust. Aber als neuer CLI-Benutzer überprüfst du das natürlich mit einem Befehl wie "ls" (Mac OS X & Linux) oder "dir" (Windows) ;-)
Verzeichnis löschen
Achtung! Das Löschen von Dateien mit Befehlen wie del, rmdir oder rm ist endgültig, d.h. die gelöschten Dateien sind für immer weg! Sei also sehr vorsichtig mit diesem Befehl.
Nehmen wir an, dass ich einen Ordner namens "Musik" angelegt habe und diesen nicht mehr benötige. Ich lösche ihn mit dem folgenden Befehl:
Verzeichnis löschen: Windows Powershell, OS X und Linux
rm -r Musik
Verzeichnis löschen: Windows-Eingabeaufforderung
rmdir /S Musik
Output:

Bestätige die Eingabe mit J (Ja) oder N (Nein) und drücke Enter.
Erledigt! Um sicher zu sein, dass das Verzeichnis "Musik" tatsächlich gelöscht wurde, prüfe die vorhandenen Ordner in dem Verzeichnis mit dem "ls"-Befehl (Linux, OSX) bzw. "dir"-Befehl (Windows).
Kommandozeile verlassen/schließen
Das war's fürs Erste! Du kannst die Kommandozeile jetzt sicher schließen. Anstatt auf das kleine "X" zu drücken, machen wir es wie ein echter Hacker!
Exit: OS X, Linux und Windows
exit
Bestätige den exit-Befehl mit "Enter".
Das wahr doch gar nicht so schwer, oder? :)
Zusammenfassung zum Kommandozeilen-Tutorial
Glückwunsch! Du hast an dieser Stelle viel über die Kommandozeile gelernt. Wenn du noch effizienter an deinem Computer arbeiten möchtest, empfehle ich dir den Kommandozeilen-Schnellstart. Das ist ein Kurs von LerneProgrammieren, der dir sowohl die Grundlagen der Shell, wie auch praktische Automatisierungen beibringt.
Schließen wir dieses Tutorial mit einer Zusammenfassung einiger nützlichen Befehle ab. Dadurch hast du eine schnelle Referenz, wenn du die Kommandozeile benutzen möchtest:
| Befehl (Windows) | Befehl (Mac OS / Linux) | Beschreibung | Beispiel |
| exit | exit | Schließe das Fenster | exit |
| cd | cd | Verzeichnis wechseln | cd meinOrdner |
| cd | pwd | Zeige das aktuelle Verzeichnis | cd (Windows) oder pwd (Mac OS / Linux) |
| dir | ls | Verzeichnisse/Dateien auflisten | dir |
| copy | cp | Datei kopieren | copy c:\meinOrdner\123.txt c:\windows\456.txt |
| move | mv | Datei verschieben | move c:\meinOrdner\123.txt c:\windows\123.txt |
| mkdir | mkdir | neues Verzeichnis erstellen | mkdir meinOrdner |
| rmdir (oder del) | rm | Datei löschen | del c:\meinOrdner\wichtig.txt |
| rmdir /S | rm -r | Verzeichnis löschen | rm -r meinOrdner |
Dies sind natürlich nur einige wenige der Befehle, die du benutzen kannst. Für den Anfang soll das jedoch ausreichen.
- Programmiere echte Apps als Anfänger
- Keine Installation, sofort loslegen
- Komplett praxisbezogen
- Zugriff auf Online-Editor