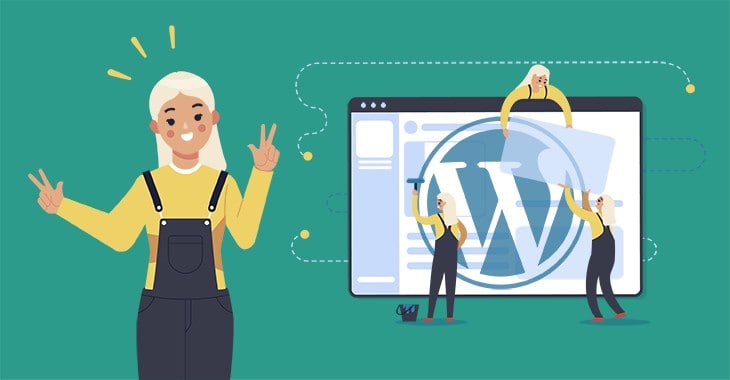Du fragst dich, wie man WordPress installiert? Dann bist du in diesem einfachen Tutorial richtig. Es gibt tatsächlich mehrere Möglichkeiten, die WordPress-Software zu installieren. In dieser Anleitung lernst du die zwei beliebtesten Möglichkeiten, WordPress auf deinem Webserver oder sogar auf deinem eigenen Computer zu installieren.
Bevor wir beginnen, ist es wichtig zu wissen, dass WordPress keine normale Desktop-Anwendung wie Microsoft Word ist. Es ist nicht für die Benutzung auf einem PC (oder Mac) gedacht. Stattdessen muss es auf einem Webserver installiert werden, damit alles funktioniert.
Wenn Du dich jetzt fragst, wie du WordPress auf deinem PC installieren kannst, gibt es eine einfache Möglichkeit, dies zu tun. Mehr dazu erfährst du in wenigen Augenblicken.
In dieser Anleitung erfährst du zwei Methoden zur Installation von WordPress, damit du sofort mit der Erstellung deiner Webseite durchstarten kannst.
P.S. Übrigens läuft lerneProgrammieren.de auch auf WordPress ;-)
WordPress installieren: Auf dem Server oder auf deinem PC?
Entscheide dich, wo du WordPress installieren möchtest und klicke auf den jeweiligen Link, um an die richtige Stelle im Artikel zu springen:
- WordPress auf deinem Webserver installieren (dauert ca. 5 Minuten)
- WordPress auf deinem Computer (lokal) installieren. (Es handelt sich dabei um einen lokalen Webserver und eine WordPress-Installation.)
ACHTUNG: Wenn du bereits eine laufende WordPress-Webseite hast, musst du es nicht neu installieren. In diesem Fall solltest du dieses Tutorial überspringen. Es eignet sich nur für Neuinstallationen.
Methode Nr. 1 - WordPress auf deinem Webserver installieren
Du möchtest WordPress auf deinem Webserver installieren? Viele Webservice-Provider (Hoster) bieten mittlerweile eine automatische Installation von WordPress an. Solltest du jedoch daran interessiert sein, WordPress manuell zu installieren (Aufwand ca. 5 Minuten), dann hilft dir die folgende Schritt-für-Schritt Anleitung.
WordPress ist im Vergleich zu anderer Content-Management-Systemen (CMS) sehr einfach auf Web-Servern zu installieren. Beachte vorher jedoch Folgendes:
Wichtig, bevor du WordPress installierst
Bevor Du anfangen kannst, benötigst du einen Webhosting-Provider (auch Webhoster oder Hoster genannt). Heutzutage findest du hier überall günstige Angebote für Webspace inklusive einer Domain (Internetadresse) deiner Wahl. Viele Tarife fangen schon ab 2-5 € im Monat an. Auch wenn die meisten Hosting-Tarife für WordPress kompatibel sind, solltest du vor Vertragsabschluss mit deinem Provider, immer die minimalen Server-Anforderungen für WordPress prüfen.
WP Server-Anforderungen:
- PHP 7.3 oder höher
- MySQL 5.6 oder MariaDB 10.1 oder höher
- Eine ausführliche Liste zu den offiziellen Serveranforderungen findest du hier.
Weiterhin ist es hilfreich folgende 4 Tools installiert zu haben, um deine neue Webseite zu verwalten:
Benötigte Tools auf deinem PC / Mac:
- Du benötigst einen FTP-Zugang zu deinem Webserver. Für gewöhnlich erhältst du hierzu von deinem Webhosting-Anbieter einen Benutzernamen, ein Passwort und die Adresse deiner Website. Mit diesen Daten kannst du dich über einen FTP-Programm einloggen.
- Weiterhin brauchst du FTP-Client (FTP-Programm). Dies ist eine Desktop-Anwendung, mit der du Dateien von deinem Computer auf deinen Webserver transferieren kannst. FileZilla ist ein kostenloser FTP-Client für PC und Mac. Ich persönlich benutze FileZilla seit mehr als 15 Jahren.
- Außerdem brauchst du einen einfachen Texteditor, wie Notepad, Notepad++ oder TextEdit. Diese kannst du kostenlos herunterladen und installieren.
- Zu guter Letzt wird ein Browser benötigt. Da du diesen Artikel liest, hast du bereits einen Browser installiert. Ich empfehle dir Chrome, Firefox und Safari. Diese sind am besten geeignet, da sie die neuesten Webstandards HTML5 und CSS3 unterstützen.
Wenn du die benötigten Tools installiert hast, können wir endlich WordPress installieren. Hier ist ein kurzer Überblick zu den fünf Schritten, die wir zum Herunterladen und Installieren der WordPress-Software befolgen werden.
Wie Du WordPress in 5 Schritten installierst:
- Lade die neueste Version von WordPress herunter
- Lade die Dateien für WordPress über FTP auf deinem Server hoch.
- Erstelle jetzt (z.B. über das Backend deines Hosters) eine MySQL-Datenbank und einen Benutzer für WordPress. Merke dir außerdem das Datenbankpasswort.
- Konfiguriere WordPress so, dass eine Verbindung mit der neu erstellten Datenbank hergestellt werden kann
- Schließe die Installation ab und richte deine neue WordPress-Webseite ein.
Schauen wir uns diese 5 Schritte in Ruhe an. Bereit? Los geht's:
1. Lade die neueste Version von WordPress herunter

Lade zunächst die neueste Version der WordPress-Software von de.wordpress.org herunter. Wenn du die ZIP-Datei heruntergeladen hast, gehe in den jeweiligen Download-Ordner, wo die Datei abgelegt wurde. Klicke auf die ZIP-Datei und entpacke den Inhalt mit allen Dateien. In dem ZIP-Archiv befinden sich mehrere tausend Dateien. Das Entpacken kann, je nach Geschwindigkeit deines PC's ein paar Moment in Anspruch nehmen.
2. Lade die Dateien für WordPress über FTP auf deinem Server hoch.
Starte dein FTP-Programm (z.B. FileZilla) und suche die soeben entpackten WordPress-Dateien. Gib dann die FTP-Zugangsdaten ein, die du von deinem Webhosting-Provider bekommen hast und stelle eine Verbindung zu dem Webserver her.
Die meisten FTP-Clients verwenden eine geteilte Ansicht mit zwei Bereichen. Auf der linken Seite siehst du die Dateien auf deinem eigenen Computer und auf der rechten Seite die Dateien auf dem Webserver. Navigieren jetzt in das Stammverzeichnis deines Web-Servers. Welcher Ordner das Stammverzeichnis ist, hängt vom Server und der dort installierten Software ab. Das variiert von Hoster zu Hoster. Für einige Systeme ist es der Ordner "html" für andere Systeme ist es der Ordner "htdocs". Wenn du dir nicht sicher bist, wenden dich an deinen Hoster oder Systemadministrator.
Wähle auf der linken Seite des FTP-Client alle Dateien innerhalb des WordPress-Verzeichnisses aus. Ziehe die Dateien dann auf die rechte Seite des Fensters. Dadurch startest du das Hochladen auf deinen Webserver.
Wenn die Dateien fertig hochgeladen sind, gehst du in das Kontrollzentrum (Backend) deines Hosters. Auch hier solltest du nach dem Vertragsabschluss eine URL mit Zugangsdaten deines Hosters bekommen haben. Sobald du dort eingelogged bist, können wir mit Schritt 3 starten.
3. Erstelle eine MySQL-Datenbank
Die meisten Shared-Hosting Anbieter benutzen für die Webserververwaltung entweder:
- Plesk
- cPanel oder
- LiveConfig.
Auch wenn es hier verschiedenen Systeme gibt, haben diese im Grunde sehr ähnliche Funktionen.
Suche nach einem Menüpunkt namens "Datenbank" oder "MySQL". Hier werden wir nun eine MySQL-Datenbank erstellen.
Warum brauche ich eine Datenbank?
WordPress speichert den Inhalt (z.B. deine Texte) nicht in Dateien, sondern in einer Datenbank. Wenn ein Besucher deine Website aufruft, erstellt WordPress diese Seite dynamisch und holt den jeweiligen Inhalt aus der Datenbank.
Wenn du das entsprechende Menü gefunden hast, um eine "Datenbank zu erstellen", vergib einen einzigartigen Namen für deine neue Datenbank.
Als nächstes musst du einen Datenbankbenutzer anlegen, der Zugriffs- und Änderungsrechten für die soeben erstellte Datenbank hat. Suche nach einem Menüpunkt wie z.B. "Benutzer hinzufügen" oder "Datenbankbenutzer erstellen". Aus Sicherheitsgründen empfehle ich dir, einen komplizierten Benutzernamen zu generieren, den Hacker nicht einfach so erraten können.
Wähle im Anschluss ein sicheres Passwort für deinen Benutzer. Hier empfiehlt sich eine Kombination aus Groß- und Kleinbuchstaben, Zahlen und Symbolen.
WICHTIG: Wenn dein Benutzername erfolgreich angelegt wurde, notiere dir den Benutzernamen sowie dein Passwort an einem sicheren Ort.
Jetzt müssen wir den neuen Datenbankbenutzer noch der Datenbank zuweisen. Suche nach einem Menüpunkt, wo sich die beiden verknüpfen lassen. Bei jedem Hoster gibt es hier einen zusätzlichen Schritt zur Rechteverwaltung. Dein Datenbankbenutzer benötigt alle Rechte (Lese- und Schreibrechte) für die Datenbank. Wenn du diesen Schritt erledigt hast können wir weitermachen.
Nun, da die Datenbank eingerichtet ist, ist es an der Zeit, WordPress mit der neu erstellten Datenbank zu verbinden.
4. Konfiguriere WordPress so, dass eine Verbindung mit der neu erstellten Datenbank hergestellt werden kann
Wechsel jetzt zurück in deinen FTP-Client. WordPress sucht nach den Datenbank-Daten in einer Datei mit dem Namen: wp-config.php
Im Hauptverzeichnis deiner WordPress-Dateien wirst du eine Datei mit dem Namen wp-config-sample.php finden. Benenne diese Datei in wp-config.php um.
Im Anschluss machst du (in FileZilla) einen Rechtsklick auf die wp-config.php. Wähle jetzt "Bearbeiten" aus. Dein Standard-Texteditor sollte sich jetzt öffnen.
Hier gibst du die Datenbankdetails ein, die du im vorherigen Schritt erstellst hast. Ich hoffe, du hast sie dir gut notiert... ;)
- DB_NAME - Der Datenbankname, den du für WordPress erstellt hast
- DB_USER - Der Benutzername, den du für WordPress erstellt hast
- DB_PASSWORD - Das Passwort, das du für den Benutzernamen vergeben hast
- DB_HOST - Der Hostname deines Datenbankservers. Dieser ist meistens "localhost".
Optionaler Schritt: Es ist eine gute Idee, deine WordPress-Installation weiter gegen unbefugten Zugriff zu sichern. Dafür kannst du einen Authentifizierungsschlüssel vergeben. Öffne den Link für den WordPress-Secret-Key Generator. Dieses Tool generiert automatisch zufällige Authentifizierungsschlüssel, die du zur weiteren Absicherung deiner Installation verwenden kannst. Kopiere die jeweiligen Schlüssel vom Browserfenster direkt in deine wp-config.php-Datei rein.
Speichere und schließe diese Datei. Es kann sein, dass du von FileZilla nach der Speicherung gefragt wirst, ob die Datei mit den gemachten Änderungen erneut hochgeladen werden soll. Bestätige diese Aufforderung mit "Ja" oder "OK".
Und nun sind wir bereit, die WordPress-Installation aufzurufen.
5. Schließe die Installation ab und richte deine neue WordPress-Webseite ein.
Bist du noch hier? Sehr gut! Du bist kurz vor dem Ziel.
Der letzte Schritt ist die Ausführung des WordPress-Installationsskripts. Dieses Skript wird über die URL (Adresse deiner Website) im Browser aufgerufen. Das ist für gewöhnlich die URL, unter der du die WordPress-Dateien hochgeladen hast. Gib also die Internetadresse in deinem Browser ein. Jetzt wird dich WordPress auffordern, einige Angaben auszufüllen, darunter den Titel der Website, einen Administrator-Benutzernamen, ein Passwort und deine primäre E-Mail-Adresse.
WICHTIG: Schreib dir deinen Benutzernamen sowie dein Passwort an einem sicheren Ort auf oder benutze einen Passwort-Manager.
Okay! Das war's. Du solltest jetzt WordPress auf deinem Server installiert haben. Du kannst mit der Erstellung und Konfiguration deiner neuen Webseiten durchstarten.
Loggen dich nun in das WordPress-Dashboard ein, und starte mit der Konfiguration deiner Seite!
Um auf das WordPress-Dashboard zuzugreifen und mit der Verwaltung des Inhalts zu beginnen, gibst du hinter deine Internetadresse einfach /wp-admin ein. Dadurch sollte sich die Login-Maske öffnen. Gib hier deinen Admin-Benutzernamen und das Passwort ein, dass du zuvor gewählt hast. Klicke dann auf "Anmelden".
Fertig!
Methode Nr. 2 - WordPress lokal auf deinem Computer installieren
Wenn du WordPress nicht auf einem Webserver und stattdessen auf deinem eigenen PC installieren möchtest, kannst du das mit einer Software namens XAMPP machen. Kurzgesagt erstellt XAMPP einen lokalen Webserver mit Apache, MySQL und PHP auf deinem eigenen Rechner.
1. XAMPP Herunterladen
Du kannst XAMPP hier kostenlos herunterladen: https://www.apachefriends.org/de/index.html
2. Installation von XAMPP
Wenn du es heruntergeladen hast, öffne die Datei, um XAMPP zu installieren. Auf Windows sieht die Installation wie folgt aus:

Im nächsten Installationsschritt triffst du folgende Auswahl. Die standardmäßig angeklickten Programme benötigen wir nicht alle. Wichtig sind MySQL, Apache, Filezilla, PHP und phpMyAdmin.

Wähle jetzt deinen Installationsordner:

Sehr gut! Deine Installation sollte jetzt von alleine laufen. Wenn die Installation abgeschlossen ist, kannst du XAMPP öffnen. Starte dann Apache und MySQL über den "Starten"-Knopf. Wenn die Schrift der beiden Module grün aufleuchtet, dann hast du alles richtig gemacht.

Du hast jetzt einen laufenden lokalen Server mit Apache und MySQL.
3. WordPress downloaden und auf deinem PC entpacken
Im nächsten Schritt navigierst du in das Installationsverzeichnis von xampp. Bei mir ist das C:\xampp
Öffne hier den Ordner namens "htdocs". Hier kommen gleich die WordPress-Dateien rein.

Wenn du WordPress noch nicht heruntergeladen hast, solltest du das jetzt machen.
WordPress-Download: de.wordpress.org
Sobald das WordPress-Archiv heruntergeladen ist, navigiere in deinen Download-Ordner und öffne die .ZIP-Datei. Entpacke alle Dateien und Ordner in deinen bereits geöffneten "htdocs"-Ordner auf deinen Computer.

4. WordPress-Installation vorbereiten - Datenbank anlegen
Suche in deinen entpackten Dateien nach der wp-config-sample.php. Diese benennst du um in wp-config.php.
Diese Datei benötigen wir später, um WordPress mit unserer Datenbank zu verbinden.
Das ist ein gutes Stichwort! Lass uns als Nächstes deine Datenbank in phpMyAdmin anlegen.
Um phpMyAdmin zu öffnen, klickst du in deinem XAMPP Control Panel auf den "Admin"-Button.

Jetzt sollte sich ein Fenster in deinem Browser öffnen. Klicke hier in der linken Seitenleiste auf "Neu" wie im nachfolgenden Screenshot:

Wenn du auf "Neu" geklickt hast, sind wir bereit eine neue Datenbank anzulegen.
Du solltest hier ein Texteingabefeld sehen (siehe Screenshot). Wähle hier einen zufälligen Datenbanknamen (z.B. der Name deiner Webseite). Ich habe meine Datenbank "wordpress123" genannt. Im Dropdown kannst du die Auswahl utf8_german2_ci machen. Wenn dir das nicht angezeigt wird, nimm irgendeine Kodierung mit UTF-8.
Bestätige deine Eingabe auf dem "Anlegen"-Knopf.

Deine Datenbank ist jetzt angelegt. Jetzt benötigen wir einen Datenbank-Benutzer und ein Datenbank-Benutzer-Passwort.
Falls deine neue Datenbank noch nicht ausgewählt ist, klicke in der linken Seitenleiste auf den Datenbanknamen. Im Anschluss klickst du auf den Tab "Rechte". Du solltest jetzt in etwa Folgendes sehen:

Klicke auf "Benutzerkonto hinzufügen". Im Anschluss wirst du auf die richtige Seite weitergeleitet. In der folgenden Make sind ein paar Eingaben notwendig.
- Wähle einen Benutzernamen deiner Wahl. Wenn du die Sicherheit deiner WordPress-Seite erhöhen möchtest, gib eine zufällige Kombination aus Zahlen und Buchstaben ein, so wie ich es in der nachfolgenden Abbildung gemacht habe.
- Beim Hostname trägst du "localhost" ein.
- Im Passwortfeld trägst du ein sicheres Passwort ein (es gibt auch einen Button, um ein sicheres Passwort generieren zu lassen)
- Unter "Datenbank für Benutzerkonto" klickst du auf "Gewähre alle Rechte auf die Datenbank ...."
- Direkt darunter klickst du auf Globale Rechte "Alle auswählen". Dadurch erhältst du die sämtlichen Schreib- und Leserechte auf deine Datenbank.

Am unteren Bildschirm klickst du auf "OK", um deinen neuen Datenbank-User anzulegen. Wenn du alles richtig gemacht hast, wird dir auf der nächsten Seite eine Erfolgsmeldung angezeigt:

Phew, geschafft!
Dein Datenbank-Benutzer ist jetzt mit deiner Datenbank verknüpft.
5. WordPress Installation
Es ist an der Zeit endlich mit der WordPress-Installation zu beginnen. Gehe dafür zurück in deinen "htdocs" Ordner und öffne mit einem beliebigen Texteditor die wp-config.php. Wenn du in dieser Datei etwas herunterscrollst, solltest du folgendes sehen:

Hier füllen wir die zuvor angelegten Datenbank-Details ein.
Bei mir ist der DB_NAME 'wordpress123', der DB_USER 'auKg7rQ201' usw. (Hier trägst du natürlich die von dir angelegten Datenbank-Details ein)
Wenn du die Eingaben für DB_NAME, DB_USER, DB_PASSWORD und DB_HOST (localhost), gemacht hast, dann speichere die Datei ab.
Es ist Zeit, die WordPress-Installation aufzurufen. Öffne dafür einen Browser und gib "localhost" in die Adresszeile ein. Falls du die WordPress-Dateien unter "htdocs/wordpress" entpackt hast, musst du in deinem Browser "localhost/wordpress" eingeben. Bestätige den Aufruf in der Adresszeile mit Enter.
Du solltest jetzt Folgendes sehen:
Du bist in der berühmten 5-Minuten-Installation von WordPress angekommen.
Trage hier...
- den "Titel der Webseite"
- deinen Benutzernamen (gut merken) und
- das Passwort deines Benutzers ein (ebenfalls gut merken).
Klicke nun auf "WordPress installieren"

Du wirst jetzt auf die nächste Seite weitergeleitet. Wenn alles erfolgreich installiert wurde, wirst du Folgendes sehen:

Mit einem Klick auf "Anmelden", kannst du dich auch schon in deiner neuen Webseite anmelden. Fülle dazu den soeben angelegten Benutzernamen und das Passwort aus. Danach bist du eingelogged.

Fertig! Du bist jetzt bereit deine WordPress-Webseite nach deinen Wünschen zu gestalten.
Fazit zum WordPress Tutorial
Hier hast du anhand von zwei Methoden gelernt, wie du WordPress installieren kannst. Du hast hier die Wahl die Installation auf deinem Webserver oder lokal auf deinem Rechner vorzunehmen. Anhand der detaillierten Anleitungen, solltest du jetzt deine eigene WordPress-Installation aufgesetzt haben.
Nimm dir etwas Zeit und schaue durch das Backend von WordPress. Erstelle eine Seite und einen neuen Artikel.
Danach kannst du ein neues Theme installieren. Als Theme wird das Aussehen, also das Design, in WordPress genannt. Wenn Du einen kompletten Einstieg in WordPress bekommen möchtest, empfehle ich dir unseren WordPress-Schnellstart.
Viel Spaß mit deiner ersten WordPress-Website!
- Programmiere echte Apps als Anfänger
- Keine Installation, sofort loslegen
- Komplett praxisbezogen
- Zugriff auf Online-Editor